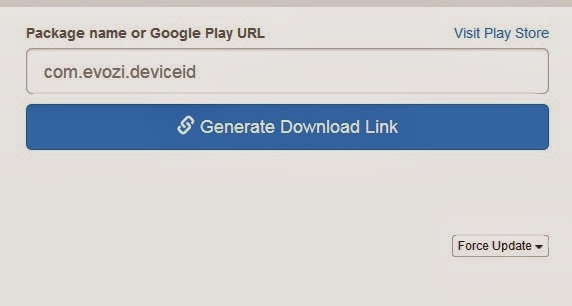မြန်မာဘလော့ဂ်ပဲဖြစ်ဖြစ်၊ နိုင်ငံခြားဘလော့ဂ်ပဲ ဖြစ်ဖြစ်ပဲ သူတို့ ဘလော့ဂ်မှာ ဖိုင်တွေကို အသုံးပြုသူများအတွက် မျှဝေချင်ပါက File Hosting Website တစ်ခုခုကို အသုံးပြုပြီး မျှဝေလေ့ရှိပါတယ်။
ကျွန်တော်လည်း ကျွန်တော့်ဘလော့ဂ်မှ ဖိုင်များကို မိတ်ဆွေတို့ထံ မျှဝေချင်ပါက အဲ့လိုမျိုးနည်းလမ်းကိုပဲ အသုံးပြုရတာပါ။ ကျွန်တော်ကတော့ အတော်များများ Solidfiles မှာပဲ ဖိုင်များကို မျှဝေလေ့ရှိပါတယ်။
သို့သော်လည်း ကျွန်တော် တစ်ခြားဘလော့ဂ်တွေက ဒေါင်းလုပ်ခ်ဆွဲတာများ ကြုံရတာမို့ ကျွန်တော် သိသလောက်လေ့ မျှဝေပေးလိုက်ပါတယ်။
ပထမဆုံး သိရမဲ့ အချက်က Advertisement Website တစ်ခုခုကို အသုံးပြုထားသော လင့်ခ်တွေပဲ ဖြစ်ပါတယ်။ ပြောရရင်တော့ ကြေငြာခံပြီး လင့်ခ်ကို ရှယ်တာမျိုးကိုပြောပါတယ်။ Adfly တို့ Adfoc တို့လိုမျိုးလင့်ခ်တွေကို ဆိုလိုပါတယ်။ သူတို့တွေရဲ့ သဘောက အတူတူပဲ ဖြစ်ပါတယ်။ ပထမ ကျွန်တော်တို့ သူ့ကြေငြာကို ငါး စက္ကန့်လောက်ကြည့်ရမယ်။ နောက်မှ Skip or Skip AD ဆိုပြီး ပေါ်လာပါတယ်။ အဲ့လိုပေါ်လာတဲ့ Skip or Skip AD လေးကို ကလစ်မှသာ ဖိုင်ကို ဒေါင်းလုပ်ခ်လုပ်နိုင်သော လင့်ခ်ကို ရောက်ရှိမှာ ဖြစ်ပါတယ်။
အောက်မှာ ကျွန်တော် Adfly မှာ ကြေငြာကြည့်ပြီး လင့်ခ်ကို ရောက်အောင်လုပ်နည်းလေးပြထားပေးပါတယ်။ ကျန်သော ကြေငြာလင့်ခ်တွေလည်း သဘောအတူတူပဲ ဖြစ်ပါတယ်။

ကဲ့ ကျွန်တော်တို့ File Hosting Website တွေမှာ ဖိုင်တွေကို ဒေါင်းလုပ်ခ်ရယူနိုင်အောင် ကျွန်တော် သိသလောက်လေး မျှပေးလိုက်ပါတယ်။
ဆိုဒ်တွေက တစ်ခုနဲ့ တစ်ခု နည်းနည်းလေး ကွဲပြားပါတယ်။
Solidfiles မှာ ဒေါင်းလုပ်ခ်ရယူနည်း
Direct Download ဆိုတာလေးကို ကလစ်ပြီး ဒေါင်းလိုက်ရုံပါပဲ။ အောက်က ပုံမှာ ကြည့်ပါ။
တစ်ခါတစ်လေ Direct Download က အကြီးဖြစ်နေတက်ပြီး တစ်ခါတစ်လေး အသေးပါ။ ဘာပဲ ဖြစ်ဖြစ် Direct Download ဆိုတာလေးကိုပဲ နှိပ်ပြီး ဒေါင်းရမှာပါ။

ZippyShard မှာ ဒေါင်းလုပ်ခ်ရယူနည်း
လိမ္မော်ရောင် Download Now ဆိုတာလေးကို ကလစ်ပြီး ဒေါင်းလုပ်ခ်ဆွဲရမှာပါ။ အောက်မှာ ပုံပြထားပေးပါတယ်။

Dropbox မှာ ဒေါင်းလုပ်ခ်ရယူနည်း
အပြာရောင် Download ဆိုတာလေးကို ကလစ်ပြီး ဒေါင်းရမှာ ဖြစ်ပါတယ်။ အောက်မှ ပုံပြထားပေးပါတယ်။ တစ်ခါတစ်လေ Dropbox က နည်းနည်းတော့ ကြောင်တက်ပါတယ်။

Dev-Host မှာ ဒေါင်းလုပ်ခ်ရယူနည်း
ဒီဆိုဒ်ကတော့ ဒေါင်းလုပ်ခ်လင့်ခ်ခဏခဏ မှားတက်တာမို့ အောက်က ကျွန်တော်ပြသော ပုံကိုပဲ ကြည့်လိုက်ပါနော့်။ ဒေါင်းလုပ်ခ်လင့်ခ်က သေးငယ်ပြီး ပျောက်နေတက်ပါတယ်။ Download ဆိုတဲ့ အမည်းရောင်လေးကို ကလစ်ရမှာပါ။

Mediafire မှာ ဒေါင်းလုပ်ဆွဲနည်း
Mediafire မှာ တစ်ခါတစ်လေမှာ စာလုံးလေးတွေရိုက်ခိုင်းတက်ပါတယ်။ နောက် တစ်ချို့ဆို ပက်စ်ဝက်နဲ့ ပိတ်ထားတာမျိုးရှိပါတယ်။ အသုံးပြုမည့်သူက မူရင်း ဘလော့ဂ်မှာ သေသေချာဖတ်ပြီးမှ ဒေါင်းလုပ်ခ်ရယူရမှာပါ။ ပက်စ်ဝက်ဆိုရင်တော့ ဖိုင်ကို မျှဝေသော မူရင်း ဘလော့ဂ်မှာပဲ ရှာဖွေနိုင်မှာပါ။ သူကတော့ ဒေါင်းလုပ်ခ်ကို အလွယ်တကူရှာဖွေနိုင်မှာပါ။ အောက်မှာ ကြည့်ပါ။

TruFiles မှာ ဒေါင်းလုပ်ခ်ဆွဲနည်း
ပုံလေးနဲ့ အောက်မှာ ပြထားပေးပါတယ်။

ShareBeast မှာ ဒေါင်းလုပ်ခ်ရယူနည်း
ပုံလေးနဲ့ အောက်မှာ ပြထားပေးပါတယ်။

Download MM မှာ ဒေါင်းလုပ်ခ်ရယူနည်း
ကျွန်တော် ပုံလေးတွေနဲ့ အောက်မှာ ပြထားပေးပါတယ်။



တကယ်တော့ ဒေါင်းလုပ်ဆွဲနည်းက သဘောတရား တူပါတယ်။ တစ်ခါတစ်လေ နည်းနည်း ကြောင်သွားတာပဲ ရှိပါတယ်။
အားလုံး အဆင်ပြေနိုင်ပါစေဗျာ။
Posted By
<< HTAR WAIE THAR >>
Ko Ko Zaw ( BE-EC ) www.htarwaiethar.blogspot.com